Prerequisites#
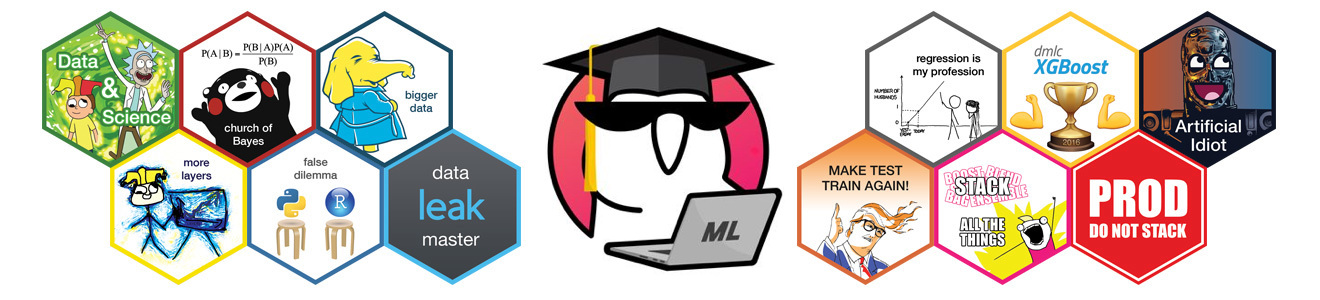
Docker#
Note: the following instruction was used in 2019 during live course session, it might be a bit outdated.
All necessary software is already installed and distributed in the form of a Docker container. Instructions:
Docker on Linux and macOS#
install Docker
add your user to the docker group:
sudo usermod -aG docker your_user_nameinstall git using your OS package manager
clone and download the mlcourse.ai repository
cd in the terminal into
mlcourse.aiexecute
bash run_docker_jupyter.sh. The first time it might take 5-10 minutes for image downloadingaim your browser to
localhost:4545. You should see files from the mlcourse.ai folderTo test your setup, click on
docker_filesdirectory, opencheck_docker.ipynband execute all cells to make sure all the libraries are installed and work fine.
Docker on Windows#
If you meet the following requirements, install Docker for Windows
Windows 10 64bit: Pro, Enterprise, or Education (1607 Anniversary Update, Build 14393 or later).
Virtualization is enabled in BIOS. Typically, virtualization is enabled by default. This is different from having Hyper-V enabled. For more detail see Virtualization must be enabled in Troubleshooting.
At least 4GB of RAM.
It’s not the end of the world if you can’t meet these requirements. You can still use Docker Toolbox which is a good official alternative and with fewer requirements with to the Windows version. There are slight differences between Docker and Docker Toolbox for the end-user, but you can safely use both for now.
When you run the installer, it may offer you to install git along. Mark a checkbox with this option if you don’t have git on your system.
In the case of Docker Toolbox, you may or may not need to delete your existing Virtualbox installation.
Once the installation is complete, open docker (in case of docker toolbox open Docker CLI, it’s called Docker Quickstart Terminal) and type:
> docker run hello-world. It should run without errors.Open a Command-line terminal and clone the course repo:
git clone https://github.com/Yorko/mlcourse.aiWarning for Docker Toolbox users: you must put your repo in your home dir, i.e.
C:\Users\%username%\mlcourse.ai, otherwise therun_docker_jupyter_windows.cmdwon’t work. There is a workaround in case of a different location, but we don’t assist with it.Change to mlcourse.ai directory:
cd mlcourse.aiand runrun_docker_jupyter_windows.cmd. Take a note on the local address the notebook reports, and aim your browser to this address. In the case of Windows 10 and Hyper-V, it should just behttp://localhost:4545. In the case of Docker Toolbox, it’s different. We implemented the autostart of your default browser with the correct address, but beware, that it may not work in Internet Explorer or Edge (for unknown reason). Use Firefox or Chrome then.In the browser, you should see the directory tree from your mlcourse.ai folder. Click on
docker_files, opencheck_docker.ipynband execute all cells to make sure all the libraries are installed and work fine.
Docker tips#
Typically, Docker containers need a lot of disk space. The official mlcourse image requires some 6Gb of space.
use
docker pullto get new files from the repo to your locally downloaded repo.when you work with an assignment notebook, duplicate it first, and work with the duplicate. This way it’s easier to pull changes to the repo since there will be no conflicts on the file level. If you’d like to work on a lecture notebook, do the same.
You can install additional packages right in the Jupyter notebook with
pip install --user your_new_package. They will be installed in mlcourse.aihomefolder and will persist across Jupyter restart.optionally, you can modify the docker_files/Dockerfile file, build a new image locally with
docker build -t <tag_name>) and runrun_docker_jupyter.sh <tag_name>(only supported under Linux/MacOS).Docker documentation is full of concise and clear examples.
Few useful commands:
docker ps– list all containersdocker stop $(docker ps -a -q)– stop all containersdocker rm $(docker ps -a -q)– remove all containersdocker images- list all docker imagesdocker rmi <image_id>– remove a docker image
